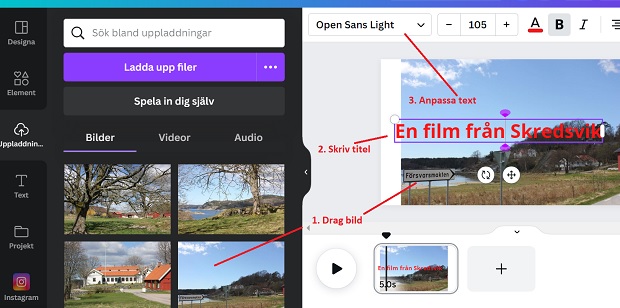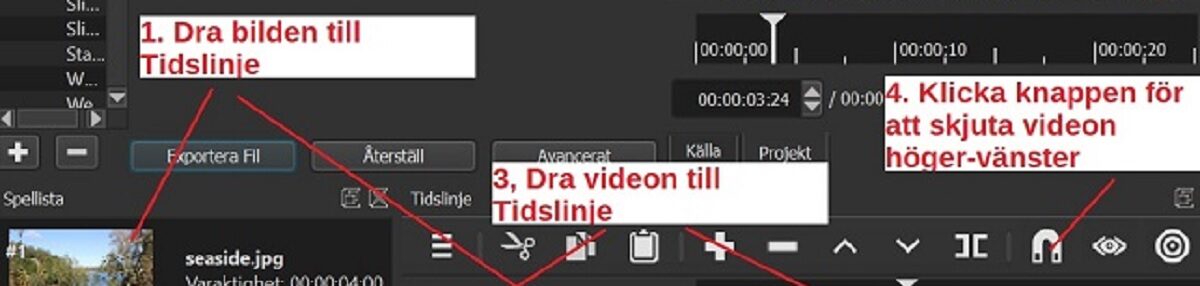Att zooma och panorera bilder kallas ofta Ken Burns effect, eftersom han för historiska dokumentärer var pionjär med metoden. Går att göra i flera videoredigeringsprogram. Här med PhotofilmStrip och Canva- Exempel på en dokumentär av Burns.
För denna rutin används:
- Ett bildredigeringsprogram. Ofta duger ett ritverktyg (t ex MS Paint) för att anpassa storleken.
- Ett program för videoredigering/bildspel, som kan zooma och panorera bilder. För att göra bildsekvenser eller ett helt bildspel. Här beprövade PhotoFilmStrip. Se guide.
- Program för ljudinspelning av manus.
- Designprogrammet Canva för slutlig anpassning av bildspelsvideon
- En mapp i datorn för att lagra bilder, filmsekvenser och ev. ljudfil fär manus.
Du behöver:
- En dator, här med Windows. Surfplatta fungerar också.
- MS Foto. Ladda. Eller MS Paint. Mer avancerat t ex t ex Gimp.
- PhotoFilmStrip (Open Source). Ladda.
- Canva för slutmix. Ladda.
- Vet det grundläggande om Canva. Om inte: se Canva intro.
- Ha gärna dina bilder sparade i en mapp i datorn (gärna med nummer i filnamnen, som ordningsföljd)
Rutin bilder
- Aktivera MS Foto för att ändra bildstorlek. Eller använd MS Paint.
- Bläddra fram aktuell bild, klicka till arbetsytan.
- Högerklicka på bilden för att öppna MS Foto. Och där för bildspelsvideon ändra storlek, till 1920 vågrätt (x 1080 lodrätt) pixlar. Spara som jpg i en mapp. Bilder namnges gärna nummerföljd (t ex 1skog.jpg , 2blommor.jpg)
- Upprepa med en kopia, t ex 600 pxl vågrätt för publicering i blogg.
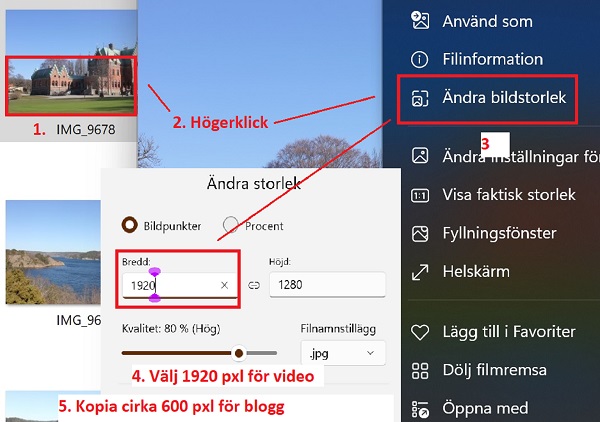
Rutin videoredigering
PhotofilmStrip har en effektiv men ändå enkel rutin för zoom/panorering. Resultatet sparas i mappen som filmsekvenser. Eller flera bilder i ett bildspel om inte detta görs i Canva. Välj att lägga ljud för manus här eller senare i Canva. Nackdel: seg export till formatet MP4. Guide för PhotpFilmStrip.
En video för publicering på Youtube. Teknisk spec: format MP4, bildfrekvens 25 frames/sec. komprimering H264. Guide för PhotpFilmStrip.
Steg 1. Starta projekt:
Klicka +-symbolen. Döp projektet. 16:9 bästa form på videorutan
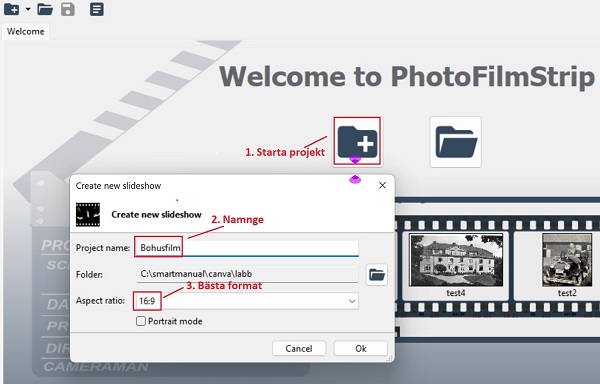
Steg 2.Hämta bild och panorera
I detta exempel en panorering från vänster till höger.
- Klicka hämtsymbolen. Välj bild och spara. Visas i två arbetsytor och i tidslinjen
- Dra bilden åt vänster i vänster arbetsyta.
- Och mot höger i höger arbetsyta
- Klicka symbolen mellan arbetsyta för panorering vänster/högar
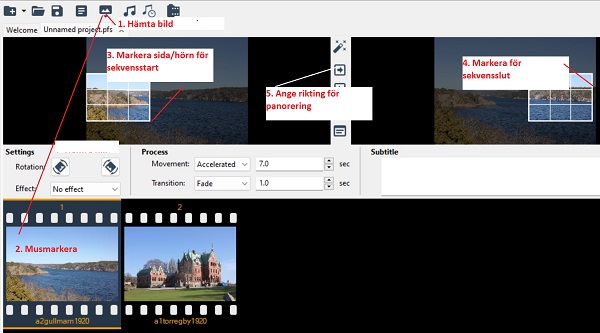
Steg 3. Hämta och zooma
- Musarkera hörn/sida i vänster yta. Förminska och dra mot vaöd plats.
- Justera stora bilden i höger arbetsyta
- Justera zoomhastighet mm
- Rendera/spara filmsekvensen.
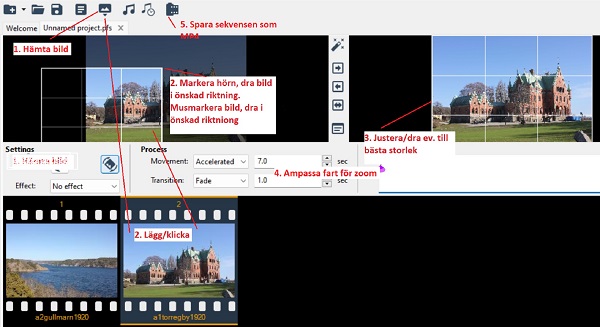
Sekvensen sparas i vald mapp. Default:
- Skjut bilden till vänster arbetsyta.
- Skjut bilden till höger i höger arbetsyta.
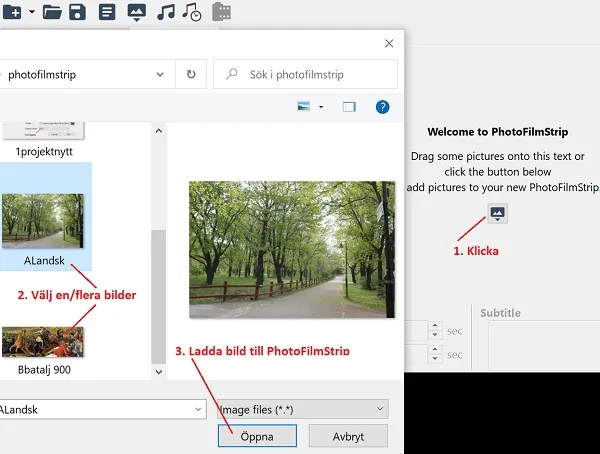
Steg 3. Zooma/panorera
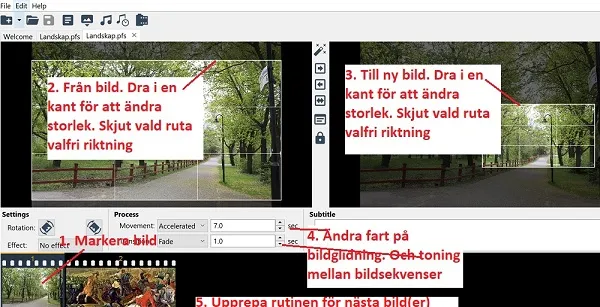
Steg 4. Omvandla till videosekvens som MP4
Kan välja att spara en sekvens i taget. (Eller flera i ett bildspel)
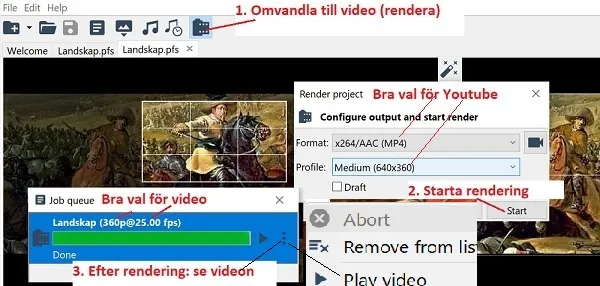
Steg för steg Canva
1. Öppna Canva.
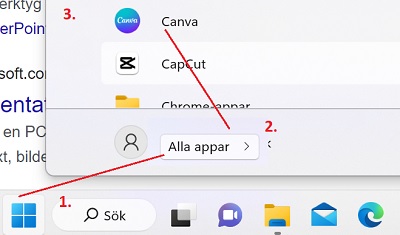
2. Öppna ny film
Här med foton från egen dator.
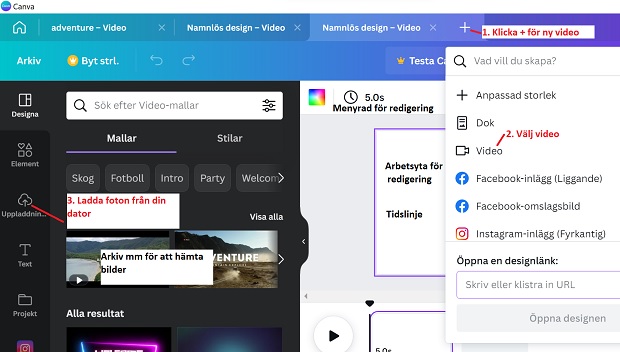
3. Hämta foton
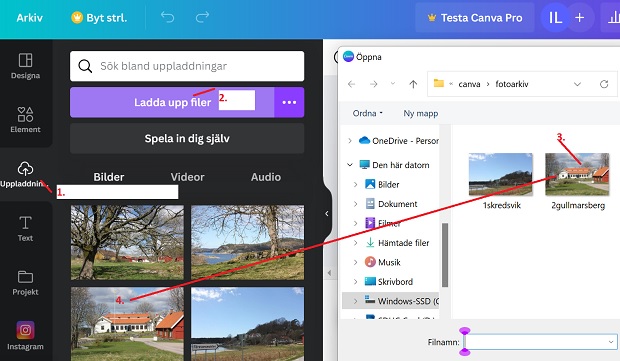
4. Hämta foto till arbetsytan